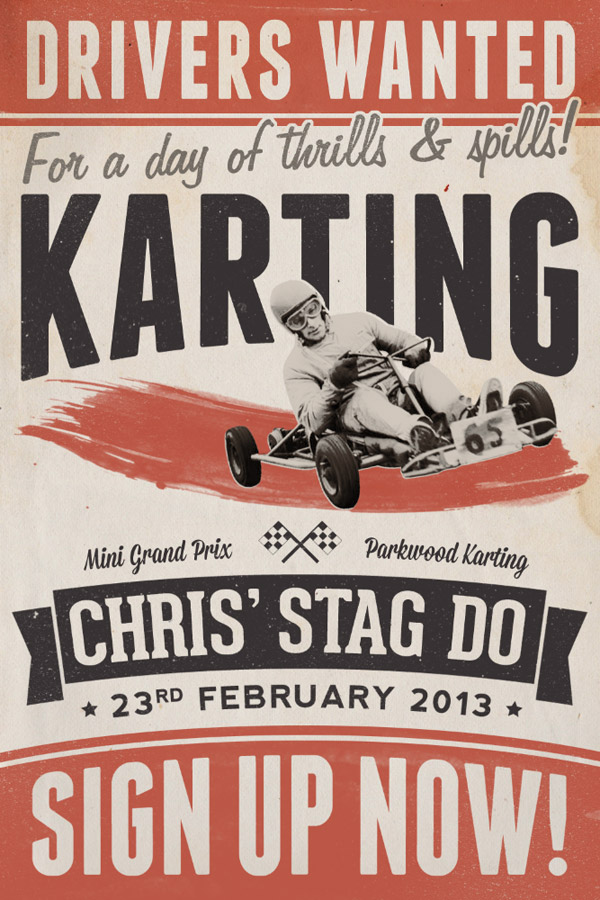
DUE: Friday, December 19th
Create a vintage poster with your favorite hobby. The tutorial using a go kart, but you may choose any subject and pull an image from google. You may choose any paper texture, but there is one at the bottom of this page to make your life easier. Follow the Chris Spooner tutorial here.
This tutorial will be a demonstration of the combined power of Photoshop and Illustrator.
File >> Save for Web... and upload your finished project to your blogger for grading.
GRADE ELEMENTS:
- Page layout built with Shapes and Pathfinder
- Text layout
- Proper page proportions (ie Portrait)
- Adding texture with Opacity Blend Modes
- Photo cutting and editing
GRADING:
Students will be graded on the quality of lines and the ability to utilize the tutorial tools.
RUBRIC
Excellent
10
|
Average
7
|
Poor
5
|
Failure
0
| |
Design Quality
|
The shapes are perfectly aligned without any jagged edges or corners.
|
The shapes are well aligned with only a few jagged edges or corners.
|
The shapes are poorly aligned with many jagged edges or corners.
|
No attempt at aligning shapes
|
Objective Elements
|
The design looks exactly how it should look. Contains all tutorial elements.
|
The design resembles the demo, but lacks some elements.
|
The design is a poor representation of the example.
|
The design looks nothing like the example.
|
LINKS:
Tutorial : http://blog.spoongraphics.co.uk/tutorials/how-to-create-a-retro-style-race-poster-in-photoshop
Textures: http://lostandtaken.com/gallery/tag/paper











